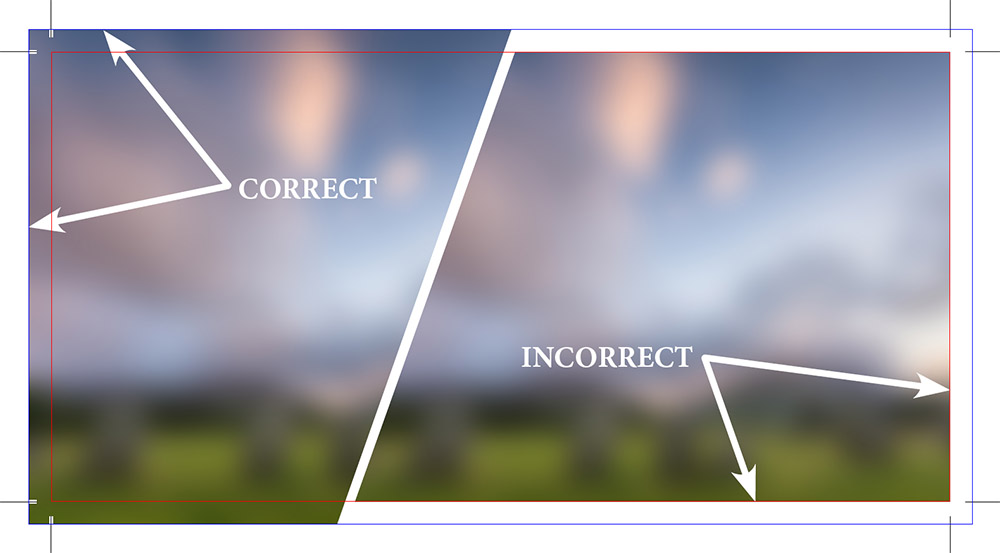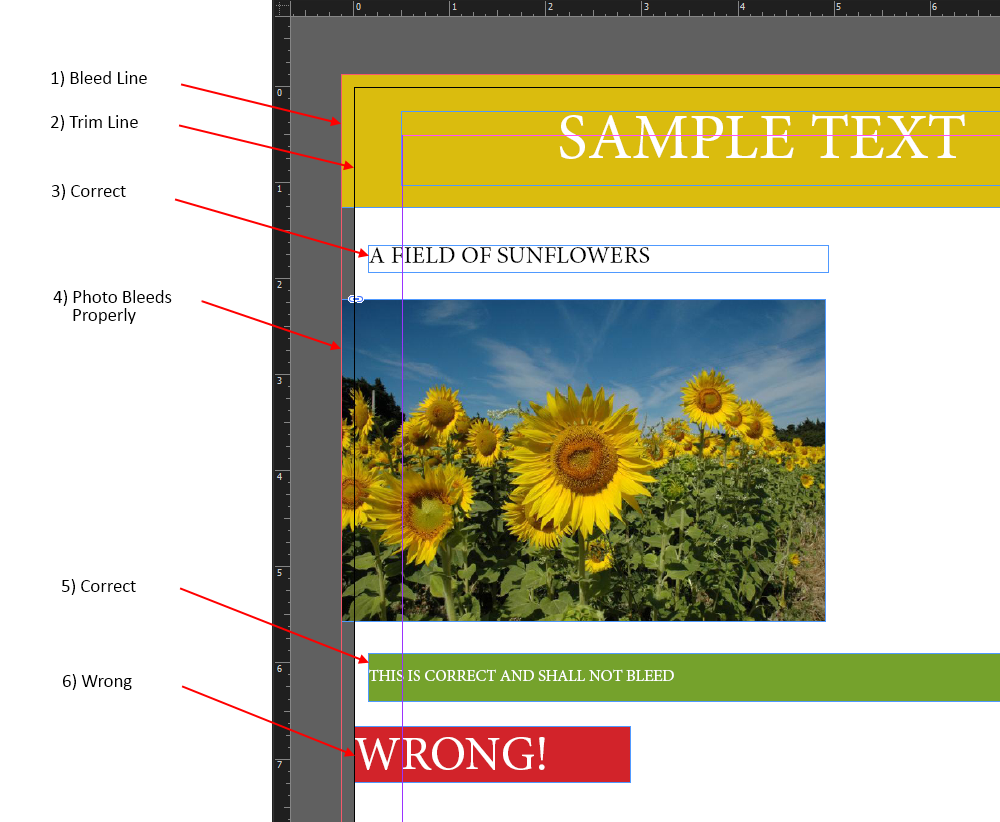Here is an image that illustrates how bleeds should (and should not) appear in your final PDF:
(In order to make the bleed and trim boxes visible in Acrobat like in the image below: "Edit", "Preferences...", "Page Display", check "Show art, trim & bleed boxes")
Now that you can see an example of how bleeds should look in your final document, here are the steps to set up bleeds using Adobe InDesign:
Step 1A)
If you are creating a new document (File, New Document...), click on "Bleed and Slug" (as indicated by the red arrow in the illustration
below). If you are modifying an existing document, see Step 1C) below. Set the Width and Height to the desired finished size of your piece.
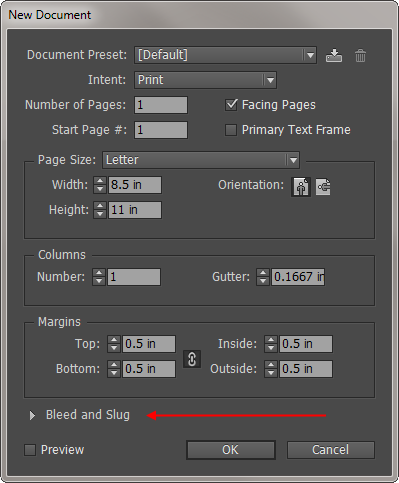
Step 1B)
When you click to expand "Bleed and Slug" you will reveal the bleed and slug measurements. Set the four values for Bleed to 0.125 in (1/8th of an inch).
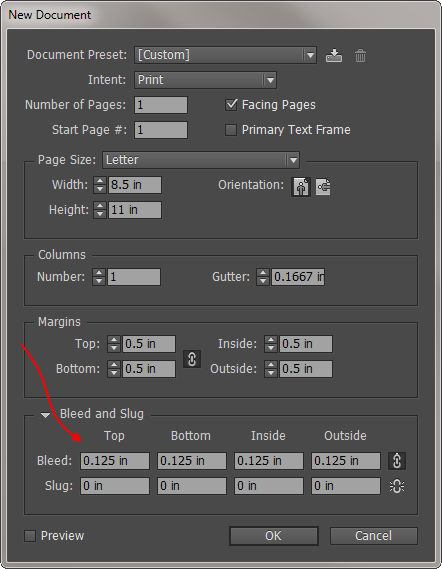
Step 1C)
If you have an existing document, click "File", "Document Setup..." and then clicking "Bleed and Slug" will show the following. Then set the four
values for Bleed to 0.125 in (1/8th of an inch).
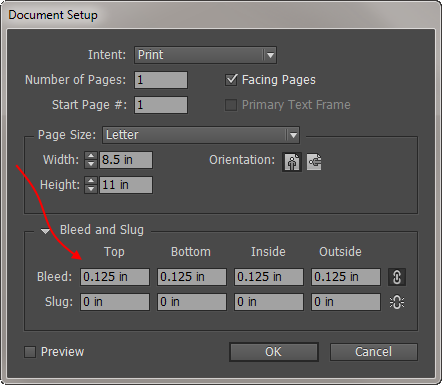
Step 5
The resulting file should be a PDF with properly formatted bleeds. Now is the time to send us the PDF file and we'll look it over for you.
You can use our web-based 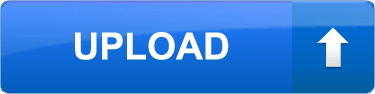 or attach it to an email.
or attach it to an email.
If you require additional help with artwork, see our Artwork Guidelines. If you want to know how to set up bleeds using other software, see
our help articles regarding How to Set up Bleeds.
Step 5
The resulting file should be a PDF with properly formatted bleeds. Now is the time to send us the PDF file and we'll look it over for you.
You can use our web-based upload here or attach it to an email.
If you require additional help with artwork, see our Artwork Guidelines. If you want to know how to set up bleeds using other software, see
our help articles regarding How to Set up Bleeds.